
You can drag whole elements to change their placement on the page or drag their borders to adjust the size.ĥ.To set properties, define list elements or actions, etc. Adjust position and size of each element. Use Text Field, Check Box, Radio Button, Drop-down List, List Box, Button, and Signature Field tools to add different types of interactive field elements to the form.Ĥ. Switch to the Form Editor using the corresponding button on the main tool pane and add interactive form fields in between the text parts of the form. Press Ctrl+N or click File -> New PDF Document in the menu while in the New Task window.Ģ.Click Edit Content and add text parts from the form to the document using the Add Text tool.ģ. I have used LibreOffice version 6.1 on Linux to take the screenshots for this tutorial, but the instructions should be the same with other versions or operating systems, thought the icons or the LibreOffice toolbar may be different depending on the version and operating system you're using.1. This article explains how to use LibreOffice Writer to create a PDF with fillable forms (interactive forms), with instructions for creating a few common form elements, like adding a text input field, list box (drop-down), option buttons (radio buttons), and a check box, and exporting the document as a PDF form. Thanks to this, documents may be filled using a keyboard, instead of having to print a document, fill it with a pen, and scan the document to be able to send it online. PDF files may contain editable form fields that can be filled / edited and saved by the user.
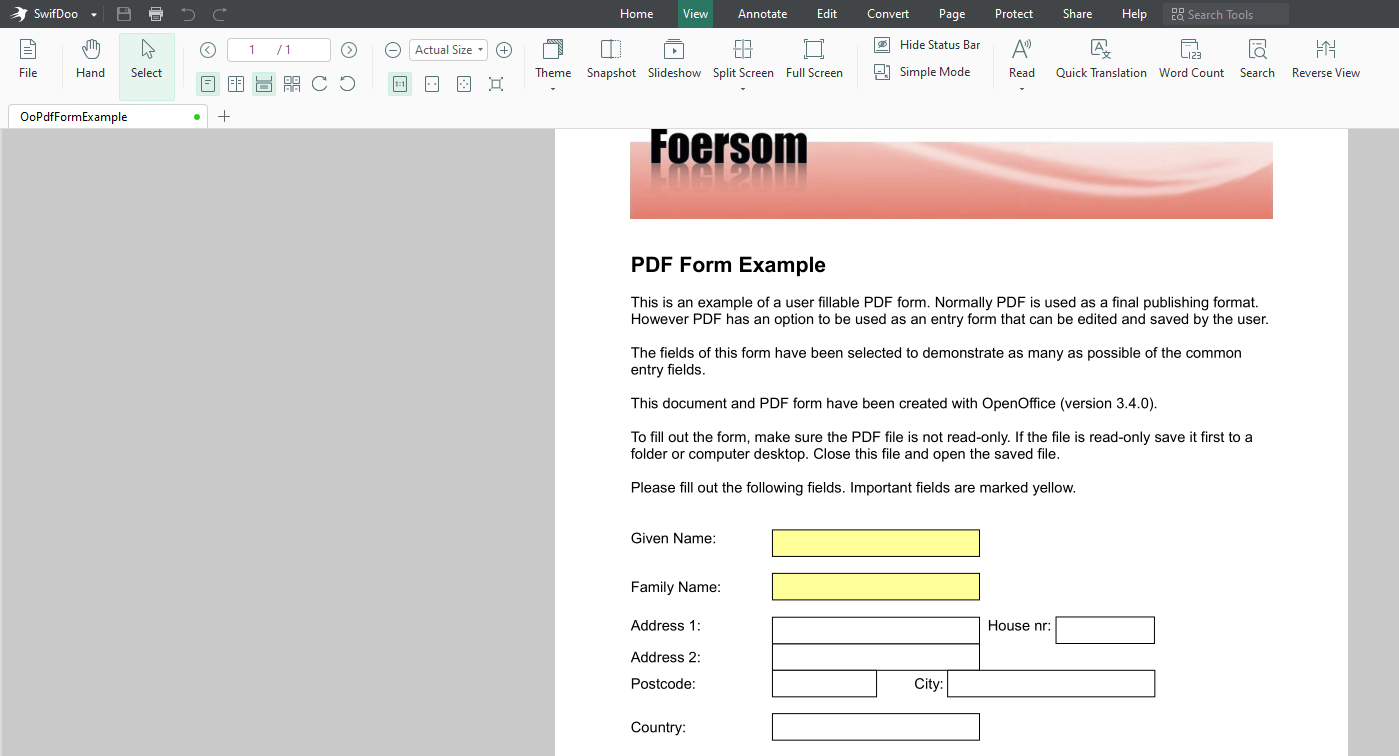
LibreOffice is cross-platform too, so you can use it not only on Windows and macOS, but also on Linux. LibreOffice Writer can be used to create fillable PDF forms, being a great free, open source alternative to Adobe's Acrobat for this use case.


 0 kommentar(er)
0 kommentar(er)
